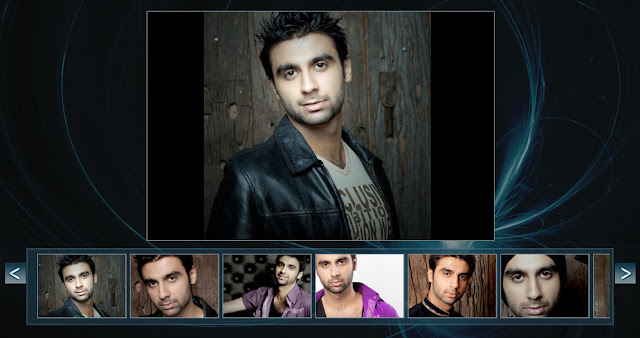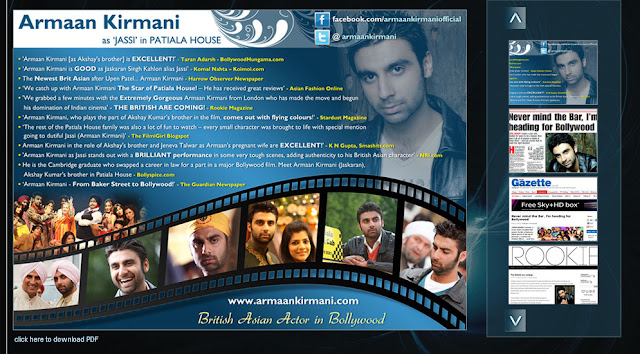Description:
XML driven banner which tweens from one image to another. The are many customisable features like size of the canvas,speed and image position.
Download:
http://www.fahimchowdhury.com/files/FlashSlideShowComponent_v1.zipStructure:
All the assets can sit at any file structure because you provide the paths to all you assets. Once you have created you assets and put them into folder then you can begin setting up the gallery.
Setting up the HTML Page:
First thing you need to do is embed the flash object with the script below (there are better ways to embed flash but for this example we are going to use the standard embed code) , once you have copied the code into your HTML then we can edit it.
<object width="850" height="600">
<param name="movie" value="swf/Main.swf">
<param name="FlashVars" value="dataUrl=xml/&dataFileName=config.xml">
<param name="wmode" value="transparent">
<embed src="swf/Main.swf" width="850" height="600" wmode="transparent" flashvars="dataUrl=xml/&dataFileName=config.xml">
</embed>
</object>
change this to your desired width and height, remember that this is for the whole flash area not the main image.
In the embed tag change the 'src' to your swf location.
In the value you can see 'dataUrl=' which then proceeds with a folder name, in this case I have specified 'xml/' you have to change this to point to your xml folder, for example if my config xml was in 'gallery/xml' the my 'dataUrl' will look like this:
The example above states my xml file name is 'config', you will change this to point to the correct config file. In a situation where you have more than one config file than this will be handy.
and do the same as the 'object tag.
NOTES
*When creating directories/folders use only lowercase characters for the file name.
All the assets can sit at any file structure because you provide the paths to all you assets. Once you have created you assets and put them into folder then you can begin setting up the gallery.
Setting up the HTML Page:
First thing you need to do is embed the flash object with the script below (there are better ways to embed flash but for this example we are going to use the standard embed code) , once you have copied the code into your HTML then we can edit it.
<object width="850" height="600">
<param name="movie" value="swf/Main.swf">
<param name="FlashVars" value="dataUrl=xml/&dataFileName=config.xml">
<param name="wmode" value="transparent">
<embed src="swf/Main.swf" width="850" height="600" wmode="transparent" flashvars="dataUrl=xml/&dataFileName=config.xml">
</embed>
</object>
Change the Width and Height of the Flash Area:
You need to change the width and height in two places. First in the 'object' tag there is properties for the width and height as shown below:
<object width="850" height="600">
Now you have to change it in the 'embed' tag as shown below:
<embed ...... width="850" height="600"...
Located the width and height and change it to your desired values. Thats it!
Provide the Flash (SWF) location:
Once you have placed the swf in your folder structure we now need to point the HTML page to it. The swf location will be relative to the HTML page NOT the swf. Like the width and height procedure we will change values in two places to provided the swf location.
First in the 'object' tag locate the param 'movie' as shown below:
<param name="movie" value="swf/GalleryComponent.swf">
Now change the value to your swf location.
The next place to change the path is the 'embed' tag, locate the 'src' as shown below:
In the embed tag change the 'src' to your swf location.
Providing the Flash with the Config XML Name and Location via FlashVars:
Using the flashvars (flash variables) you can provide the flash gallery with the location of the config xml folder and the config xml file name.
In the 'object' tag locate the flashvars as shown below:
<param name="FlashVars" value="dataUrl=xml/&dataFileName=config.xml">
In the value you can see 'dataUrl=' which then proceeds with a folder name, in this case I have specified 'xml/' you have to change this to point to your xml folder, for example if my config xml was in 'gallery/xml' the my 'dataUrl' will look like this:
dataUrl=gallery/xml/
Note: always provide the trailing slash.
Now the flashvars has a second part which starts with '&' and this part is the file name.
&dataFileName=config.xml
The example above states my xml file name is 'config', you will change this to point to the correct config file. In a situation where you have more than one config file than this will be handy.
In the 'embed tag locate flashvars:
flashvars="dataUrl=xml/&dataFileName=config.xml"
and do the same as the 'object tag.
NOTES
*When creating directories/folders use only lowercase characters for the file name.